
- USB DRIVE FORMAT FIX HOW TO
- USB DRIVE FORMAT FIX UPDATE
- USB DRIVE FORMAT FIX WINDOWS 10
- USB DRIVE FORMAT FIX PC
- USB DRIVE FORMAT FIX MAC
You should now be able to initialize, partition, and format the disk like you normally would, using the graphical Disk Management tool built into Windows. Step Three: Partition and Format the Disk Close the Command Prompt window to continue. You’ll see a message stating that “DiskPart succeeded in cleaning the disk” if everything worked properly.
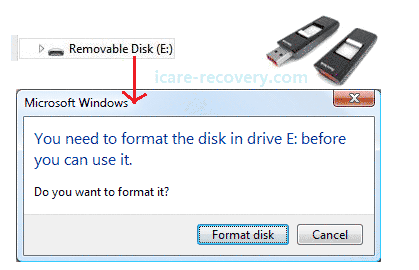
Remember, this command will completely wipe the disk, so be sure you have any important files backed up. To completely wipe the selected disk’s partition table, type the following command and then press Enter. Now that you’ve selected the disk, any further commands you issue to the diskpart tool will be performed on the selected disk. Again, be absolutely sure you have the right disk number. When you know the disk number you want to select, type the following command, replacing # with the number of the disk you identified above. It will show you the disk numbers along with the letters Windows has assigned it, making it easier to identify a particular disk. If you have any trouble identifying the correct disk number, you can also fire up the Disk Management tool.
USB DRIVE FORMAT FIX HOW TO
RELATED: How to Manage Partitions on Windows Without Downloading Any Other Software This tells us that Disk 1 is the USB drive connected to the computer, and Disk 0 is the computer’s internal system drive. We know that our particular USB drive is 14 GB in size. In the screenshot below, we can see that “Disk 0” is 238 GB in size and “Disk 1” is 14 GB in size. Be very careful here! If you select the wrong disk number, you’ll clean the wrong disk and you could lose important data. Next, have diskpart list the disks connected to the computer by typing the following command and then pressing Enter: list diskĮxamine the output of the command to identify the number of the disk you want to clean. Notice that the prompt changes to “DISKPART>” to indicate you’re now issuing commands to that tool. To launch the diskpart tool, type the following command at the Command Prompt and then press Enter: diskpart Before continuing, be sure you’ve connected the USB flash drive, SD card, or whatever other drive you want to clean. We’ll be using the diskpart command to clean the disk. On Windows 7, open the Start menu and search for “cmd.” Right-click the “Command Prompt” shortcut that appears and then choose “Run as Administrator.” RELATED: How to Put the Command Prompt Back on the Windows+X Power Users Menu You can do pretty much everything in PowerShell that you can do in Command Prompt-including the command we’re using in this article-plus a lot of other useful things. It’s very easy to switch back to showing the Command Prompt on the Power Users menu if you want, or you can give PowerShell a try.
USB DRIVE FORMAT FIX UPDATE
Note: If you see PowerShell instead of Command Prompt on the Power Users menu, that’s a switch that came about with the Creators Update for Windows 10.
USB DRIVE FORMAT FIX WINDOWS 10
On Windows 10 or 8.1, right-click the Start button (or press Windows Key + X) and select “Command Prompt (Admin).” Step One: Launch a Command Prompt as Administratorįirst, you’ll need to launch a Command Prompt window as administrator. You should also be very careful to specify the correct disk, or you could accidentally wipe the wrong one. You’ll now be able to save large files with no problem.Warning: This process completely wipes the entire disk you select, so be sure you back up any important files first.
USB DRIVE FORMAT FIX MAC
Go to your drive options (in Mac this is the Disk Utility and in Windows this is Disk Management).
USB DRIVE FORMAT FIX PC

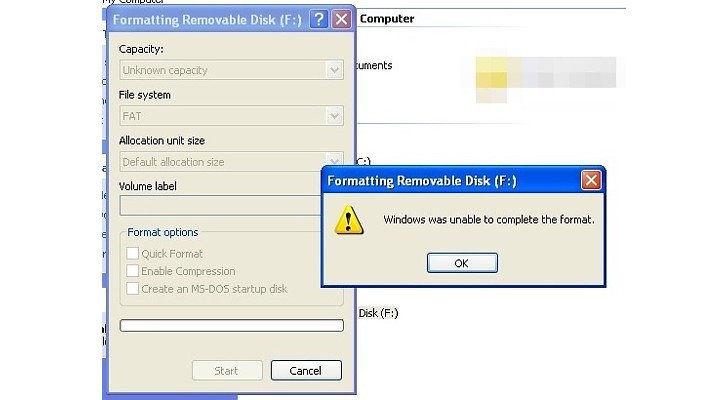
The trick to storing large files on a flash-drive is to format the drive using a file-system that accepts large files. How to store files larger than 4GB on a USB Drive The problem with older FAT versions however is that the maximum single file-size is 4GB or lower (depending on the version of FAT used). The reason that USB flash-drives are typically formatted using one of these FAT file-systems is that the format is widely supported and robust (PC, Mac and Linux all support FAT). There are numerous variants of the FAT file-systems from the past including FAT, FAT12, FAT16, FAT16B and FAT32. Usually, flash drives are pre-formatted using an older FAT file-system version. Why the too large for the destination file system error occurs Fortunately it’s a really simple issue to resolve. If trying to save a large file to a USB memory stick a message like the file ‘example.zip’ is too large for the destination file system will show. over 4GB in size), it isn’t, by default, possible to save these large files.


 0 kommentar(er)
0 kommentar(er)
